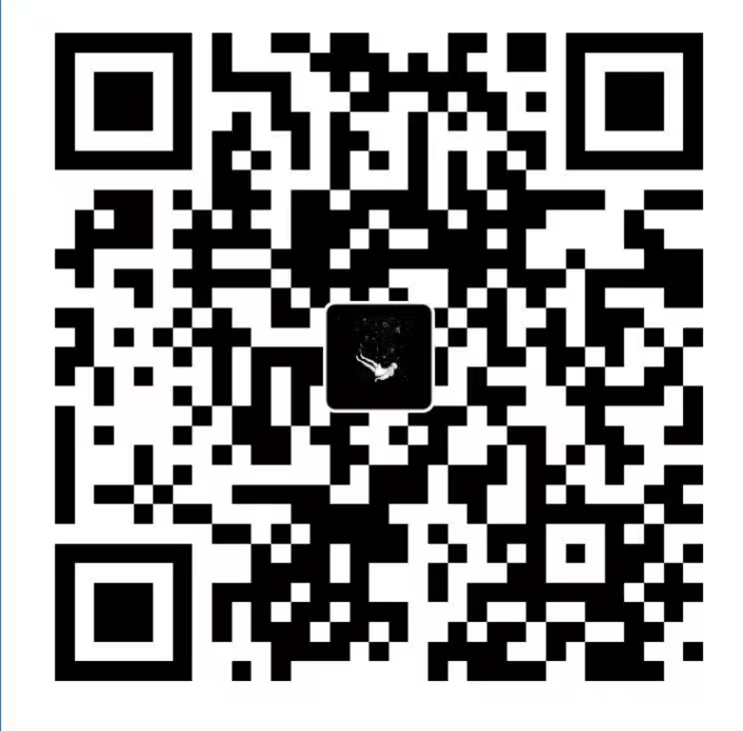以下のようにサーバーのOSを変更して移行しました。
- 旧サーバー:CentOS7.4
- 新サーバー:Ubuntu22.04
並行運転してきましたが、そろそろUbuntu22.04だけで運用しようと考えています。
移行するにあたり、いくつか設定したのでここに記録します。
日本語のディレクトリを変更
homeにあるディクレトリが日本語になっています。llすると、以下のように表示されます。
$ ll
合計 68
drwxr-x--- 14 yamadatt yamadatt 4096 9月 14 18:35 ./
drwxr-xr-x 3 root root 4096 9月 14 18:28 ../
-rw-r--r-- 1 yamadatt yamadatt 220 9月 14 18:28 .bash_logout
-rw-r--r-- 1 yamadatt yamadatt 3771 9月 14 18:28 .bashrc
drwx------ 9 yamadatt yamadatt 4096 9月 14 18:36 .cache/
drwx------ 11 yamadatt yamadatt 4096 9月 14 18:36 .config/
drwx------ 3 yamadatt yamadatt 4096 9月 14 18:35 .local/
-rw-r--r-- 1 yamadatt yamadatt 807 9月 14 18:28 .profile
drwx------ 4 yamadatt yamadatt 4096 9月 14 18:43 snap/
drwxr-xr-x 3 yamadatt yamadatt 4096 9月 14 18:43 ダウンロード/
drwxr-xr-x 2 yamadatt yamadatt 4096 9月 14 18:35 テンプレート/
drwxr-xr-x 2 yamadatt yamadatt 4096 9月 14 18:35 デスクトップ/
drwxr-xr-x 2 yamadatt yamadatt 4096 9月 14 18:35 ドキュメント/
drwxr-xr-x 2 yamadatt yamadatt 4096 9月 14 18:35 ビデオ/
drwxr-xr-x 2 yamadatt yamadatt 4096 9月 14 18:35 ピクチャ/
drwxr-xr-x 2 yamadatt yamadatt 4096 9月 14 18:35 ミュージック/
drwxr-xr-x 2 yamadatt yamadatt 4096 9月 14 18:35 公開/
コマンドで操作する際、日本語名だと入力しにくいです。そこで、以下を入力して英語に変換します。
LANG=C xdg-user-dirs-gtk-update
そうすると、確認画面が表示されます。2度と表示しないにします。
あらためて、見てみると。英語に変更されてるのがわかります。
$ ll
合計 68
drwxr-x--- 14 yamadatt yamadatt 4096 9月 14 18:57 ./
drwxr-xr-x 3 root root 4096 9月 14 18:28 ../
-rw-r--r-- 1 yamadatt yamadatt 220 9月 14 18:28 .bash_logout
-rw-r--r-- 1 yamadatt yamadatt 3771 9月 14 18:28 .bashrc
drwx------ 11 yamadatt yamadatt 4096 9月 14 18:56 .cache/
drwx------ 13 yamadatt yamadatt 4096 9月 14 18:55 .config/
drwx------ 3 yamadatt yamadatt 4096 9月 14 18:35 .local/
-rw-r--r-- 1 yamadatt yamadatt 807 9月 14 18:28 .profile
-rw-r--r-- 1 yamadatt yamadatt 0 9月 14 18:57 .sudo_as_admin_successful
drwxr-xr-x 2 yamadatt yamadatt 4096 9月 14 18:55 Desktop/
drwxr-xr-x 2 yamadatt yamadatt 4096 9月 14 18:55 Documents/
drwxr-xr-x 2 yamadatt yamadatt 4096 9月 14 18:55 Downloads/
drwxr-xr-x 2 yamadatt yamadatt 4096 9月 14 18:55 Music/
drwxr-xr-x 2 yamadatt yamadatt 4096 9月 14 18:55 Pictures/
drwxr-xr-x 2 yamadatt yamadatt 4096 9月 14 18:55 Public/
drwxr-xr-x 2 yamadatt yamadatt 4096 9月 14 18:55 Templates/
drwxr-xr-x 2 yamadatt yamadatt 4096 9月 14 18:55 Videos/
drwx------ 4 yamadatt yamadatt 4096 9月 14 18:43 snap/
ディレクトリを共有
ファイルをスマホやタブレットからアクセスしてダウンロードしたいです。
そのために、ディレクトリを共有します。設定はGUIで実施するのが早くて簡単です。
ただ、root権限がないと設定できません。そのため、以下のコマンドからファイルマネージャーを起動してGUIで変更します。
sudo nautilus
GUIで実施するのが簡単です。Windowsのようにマウスでディレクトリをネットワーク経由で共有できます。
また、アクセス権も適切なものに変更します。
コマンドラインだったら、sambaをインストール。
sudo apt install -y samba
以下を変更。
sudo vi /etc/samba/smb.conf
sambaのりスタート
sudo service smbd restart
共有ディレクトリをmount
旧サーバーのディレクトリを使用するので、これをマウントします。/etc/fstabを変更します。
sudo vim /etc/fstab
最終行に追加しました。
//192.168.1.254/recorded /recorded cifs username=username,password=********,file_mode=0777,dir_mode=0777 0 0
ssh 有効化
opensshをインストールします。これでsshできるようになります。
sudo apt install -y openssh-server
gitのインストール
いろいろな資材はGitHubに入れているので、なくてはならないです。
gitの設定
gitのメールアドレスとユーザー名を設定します。
git config --global user.email "yamadatt@gmail.com"
git config --global user.name "yamadatt"
GitHubの秘密鍵設定
旧録画サーバーからGitHubの秘密鍵をコピーして、GitHubにsshで接続できるようにします。
GitHubに接続しようとすると、以下のようにホスト名の解決ができないと表示されます。
$ ssh -T github
ssh: Could not resolve hostname github: Temporary failure in name resolution
そこで、旧サーバーから秘密鍵をコピーします。秘密鍵は~/.ssh/にgithub_rsaというファイル名で保持していました。
Ubuntu22.04でも同じgithub_rsaに秘密鍵を格納します。
さらに~/.ssh/configに以下を追記ます。私の場合は初めてだったので、このファイルを作ることからはじめました。
Host github github.com
HostName github.com
User git
IdentityFile ~/.ssh/github_rsa
接続確認してみます。
以下のようにrエラーとなりました。パーミッションが適切ではないようです。
^_ssh -T github
@@@@@@@@@@@@@@@@@@@@@@@@@@@@@@@@@@@@@@@@@@@@@@@@@@@@@@@@@@@
@ WARNING: UNPROTECTED PRIVATE KEY FILE! @
@@@@@@@@@@@@@@@@@@@@@@@@@@@@@@@@@@@@@@@@@@@@@@@@@@@@@@@@@@@
Permissions 0644 for '/home/yamadatt/.ssh/github_rsa' are too open.
It is required that your private key files are NOT accessible by others.
This private key will be ignored.
Load key "/home/yamadatt/.ssh/github_rsa": bad permissions
git@github.com: Permission denied (publickey).
で、確認します。
$ ll
-rw-r--r-- 1 yamadatt yamadatt 411 9月 16 20:28 github_rsa
パーミッションを600に変更します。
$ chmod 600 github_rsa
改めて確認すると、パーミッションが変更されています。
$ ll
-rw------- 1 yamadatt yamadatt 411 9月 16 20:28 github_rsa
接続確認すると、今度はOKです。
$ ssh -T github
Hi yamadatt! You've successfully authenticated, but GitHub does not provide shell access.
リモートデスクトップ
あまり使用しませんが、Macからリモートデスクトップしたくなることもあります。
そのために、Ubuntu22.04にリモートデスクトップで操作できるようにします。

ロックされているとリモートデスクトップログインできないので、以下を使用して
hugoのインストール
hugoをインストールします。
以下でhugoの最新版を確認します。
https://github.com/gohugoio/hugo/releases
この時は以下の0.103.0が最新なので、それのextebdedをダウンロードします。extendedは隠れている場合があるので、注意です。
wget https://github.com/gohugoio/hugo/releases/download/v0.103.0/hugo_extended_0.103.0_linux-amd64.deb
インストールです。
sudo dpkg -i hugo_extended_0.103.0_linux-amd64.deb
バージョン確認
$hugo version
hugo v0.103.0-beebf2afb09a7be36cf12bdec8a99ae9286504e2+extended linux/amd64 BuildDate=2022-09-15T16:23:56Z VendorInfo=gohugoio
nodejsのインストール
以下の記事を参考にしてNode.js 18を入れます。
Ubuntu 22.04 LTSへの最新版Node.jsのインストール | ジコログ
$ curl -fsSL https://deb.nodesource.com/setup_18.x | sudo -E bash -
続いて。
$ sudo apt show nodejs
Package: nodejs
Version: 18.9.0-deb-1nodesource1
パッケージ情報が変更できたので、インストール
sudo apt-get install -y nodejs
nodejsのバージョンを確認します。
$ node --version
v18.9.0
npmのバージョンも確認。
$ npm --version
8.19.1
postcss-cliのインストール
postcss-cliをインストールしないと、以下のようなエラーメッセージが出力されまっす。
Error: Error building site: POSTCSS: failed to transform "main.css" (text/css). Check your PostCSS installation; install with "npm install postcss-cli". See https://gohugo.io/hugo-pipes/postcss/: this feature is not available in your current Hugo version, see https://goo.gl/YMrWcn for more information
そのため、素直にインストールします。
npm install postcss-cli
tailscaleのインストール
以下のページを参考にインストールします。
シェルが提供されているので、以下でインストールするのが簡単です。
curl -fsSL https://tailscale.com/install.sh | sh
認証が必要なので、tailscale ip -4で認証します。URLが表示されるので、コピペしてブラウザでURLにアクセスします。
$ tailscale ip -4
no current Tailscale IPs; state: NeedsLogin
yamadatt@ubuntu2204:~$ sudo tailscale up
To authenticate, visit:
https://login.tailscale.com/a/xxxxxxxxxx
無事に認証が通ると、以下のように表示されます。
Success.
再度同じコマンドを入力すると、IPアドレスが表示されます。
$ tailscale ip -4
100.90.208.4
ラジオ録音できるように
ラジオ録音できるようにします。
以下の使い方を参考にして。